CentOS7에 php 5.2버전대를 설치하려고 시도해보니 정말 귀찮은 일이다. 그렇다고 CentOS를 6.x나 그 하위버전으로 운영하는 것도 단순한 문제가 아니다. 테스트가 성공하면 분명히 real server로 운영해야 하는데 최근의 서버 호스팅업체들은 6.x 이하버전은 지원하지 않는다. 아마도 수요가 없기 때문은 아닐지... 물론 PC(?)에 설치해서 IDC에 입고하는 것도 방법이긴 하지만...이건 정말 최후의 수단일 것이다. 해외의 저렴한 VPS로 며칠 테스트를 진행하다가 pc에 vmware를 사용하기로 했다. 속도도 이게 더 빠르고, 갈아 엎기(?)에도 편하다. 무엇보다도 snapshot 기능이 좋다!
일단 vmware에서 새로운 가상머신을 생성하자. 테스트용이라서 Typical이나 Custom은 별 의미가 없겠지만 그래도 custom으로 진행하자. Gest OS설치는 나중으로 잠시 미뤄두자. 아래와 같다.
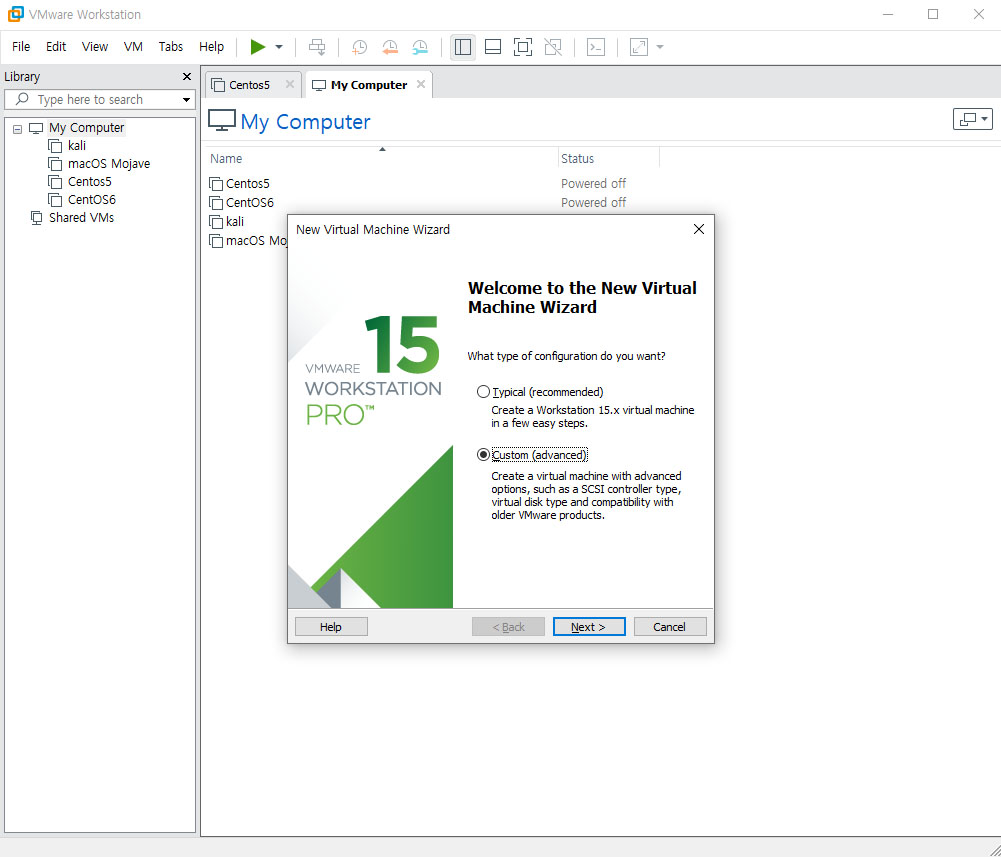

OS 선택은 Linux / Version은 Centos 7 64-bit를 선택하자. 아래와 같다.

이후로 나오는 가상머신의 이름은 CentOS7으로 지정했고, 저장위치는 알아서 잘 선택하면 될 것이다. 그 이후의 processor의 수량은 1개로 설정했다. 내가 테스트 하려는 것은 1코어에 1GB의 램(RAM)이면 충분하다. 전혀 느리거나 버벅이지 않는다. 이후 Network Type은 NAT를 선택하자. I/O Controller Types도 그냥 기본값으로 하자. (LSI Logic 이다.) Disk type도 기본값(SCSI)로 하자. SATA나 IDC, NVMe 어떤 것을 선택하더라도 의미는 없다. 그 이후의Select a Disk 옵션도 기본값으로 하자. Create a new virtual disk을 선택하면 된다. 디스크의 용량은 기본값인 20GB를 선택했다. 사실 10GB정도만 해도 충분하다. 여기서 가상디스크는 하나의 파일(single file)로 저장하자. multiple로 상관없다. Allocate all disk space now에 체크해 두면 설정한 디스크 용량만큼 할당이 된다. (굳이 할 필요 없다)
이제 새로 생성한 가상머신에 centos 7을 설치해보자. 아래의 화면에서 지금 생성한 CentOS7을 선택하고 화면 중앙의 CD/DVD를 클릭하자.

아래와 같은 화면이 열릴 것이다.

우측의 Use ISO image file에서 centos의 iso파일을 선택하면 된다. 이번 테스트에서 성공하게 되면 real server로 구동해야 하기 때문에 군더더기 없는 CentOS-7-x86_64-Minimal-1908.iso를 사용했다. CentOS의 최신 iso이미지와 구버전을 다운받을 수 있는 방법은 따로 정리할 것이다.
iso파일을 선택했다면 이제 서버(가상머신)을 구동시켜서 CentOS를 설치해보자. 초록색 화살표를 클릭해서 서버를 실행시키면 os가 설치된다. 아래와 같다. vmware의 Library창은 닫아두었다.

위의 화면에서 맨 위의 Install CentOS 7을 선택하자. minimal버전이라도 설치는 gui로 구현된다. 언어 선택은 마우스 휠을 이용해서 한국어를 찾으면 된다. 어렵지 않다.
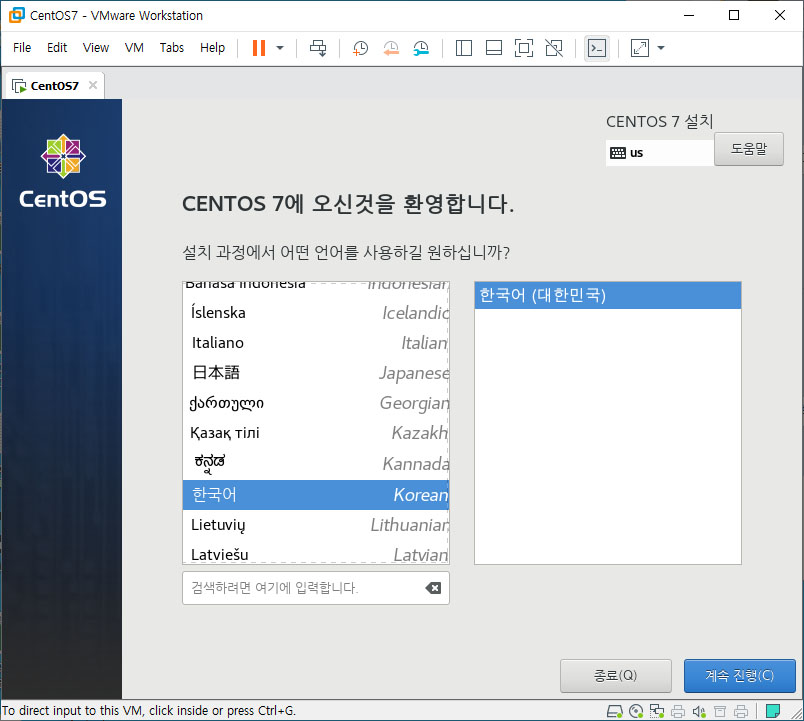
아래의 두 번째 화면에서는 파티션을 설정하지 않으면 진행이 안된다.

해당 아이콘(설치 대상 (D))를 클릭해서 기본 설정값 그대로 상단의 완료버튼을 클릭하자. 실제상황이라면 파티션을 수동으로 설정해야 할 수도 있겠지만....
여기서 중요한 것은 네트워크 설정이다. 가장 좌측 하단의 네트워크 아이콘(화살표)를 보면 그 밑에 '연결되지 않음'으로 나온다. 설치 완료 후에 설정을 바꾸려면 귀찮으니까 지금 네트워크를 붙여놓자~ 해당 아이콘을 클릭하면 아래와 같은 화면이 나온다. 기본 값은 이더넷이 꺼져있는데 버튼을 눌러서 켜주면 된다. 아래와 같다.
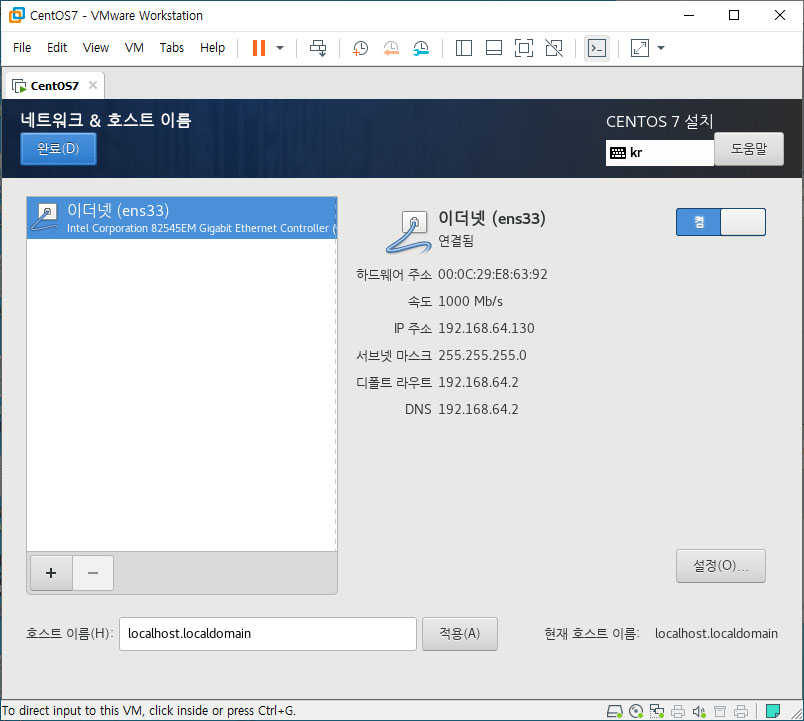
물론 좌측 하단의 호스트 이름도 바꿀 수 있는데...이건 별 의미없으니 그냥 두기로 하겠다. 이제 완료 버튼을 누른 후 이전화면에서 우측 하단의 설치 시작을 선택하자. 설치 도중에 root의 password를 설정해두자.
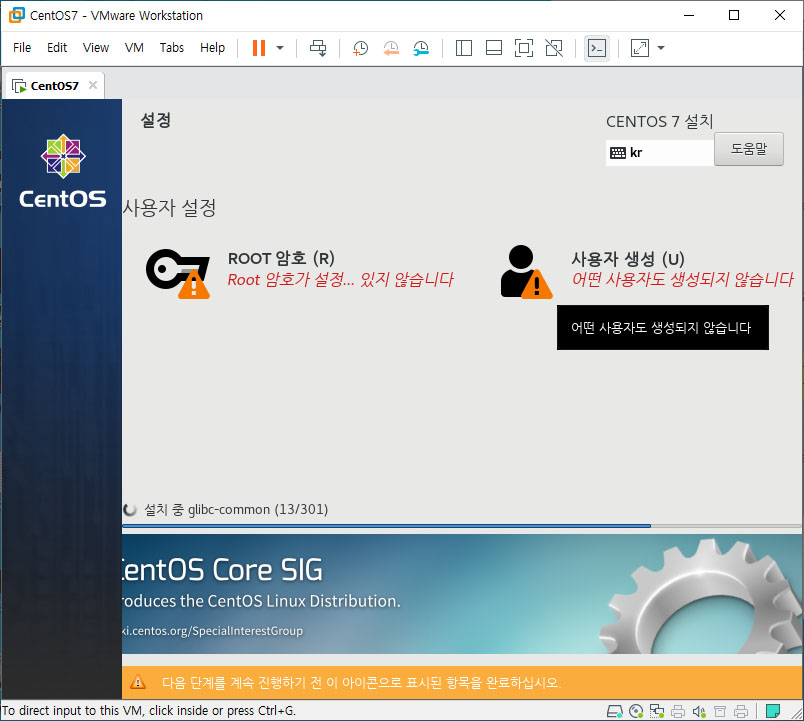
설치가 완료되면 재부팅 하고 root로 로그인 하자.

가상머신이 유용한 이유는 굳이 vps등을 사용하지 않더라도 내부 네트웍을 통해서 웹서버, php, db 등을 테스트 할 수 있다는 것이다. vmware를 통해서 리눅스 서버를 구동시킨 후에 사용중인 내 pc에서 ssh, ftp 등의 접속이 가능하며 php 및 홈페이지 테스트, 그누보드, 워드프레스의 설치 / 테스트를 해볼 수 있다.
원활한 테스트를 위해서 SELINUX는 꺼두는 것이 편하다.
'Linux > TIP' 카테고리의 다른 글
| [Adminer] vs phpMyAdmin (0) | 2020.07.26 |
|---|---|
| SSL3_GET_RECORD:wrong version number, errno 0 (0) | 2020.07.20 |
| google search console : DNS 레코드 인증으로 사이트 등록하기 (0) | 2020.05.31 |
| phpMyAdmin의 설치 및 상위버전으로의 업데이트 (0) | 2020.01.24 |
| 워드프레스, 그누보드로 만든 홈페이지(사이트)의 서버 이전 (0) | 2020.01.20 |



댓글