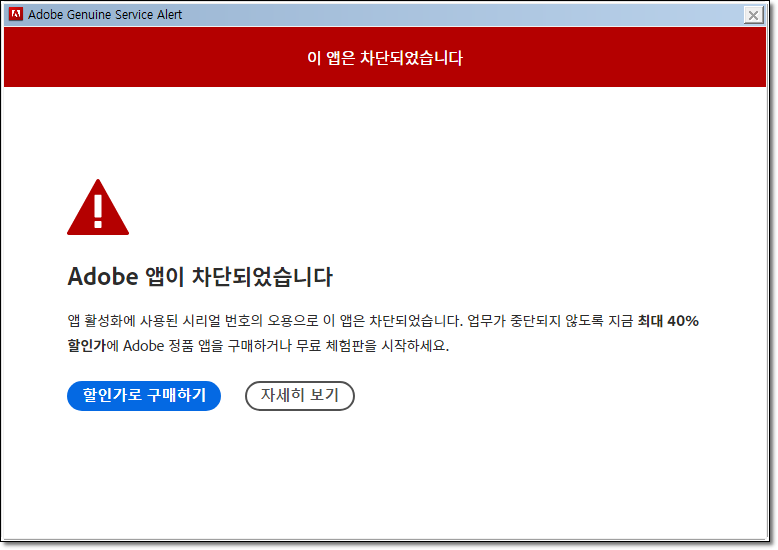
사실 프로그램을 구매해서 사용하는게 가장 좋은 방법일 것이다. 하지만...일단은.....
귀찮은 메시지를 없애보자. 위의 팝업창의 타이틀이 'Adobe Genuine Service Alert'이다. 키보드의 'Ctrl, Shift, ESC'를 동시에 눌러서 작업관리자를 열고 상단의 탭에서 '프로세스'를 선택하자. 실행중인 앱 중에서 아래와 같이 'Adobe Genuine Software Client(32비트)'를 찾아보자.
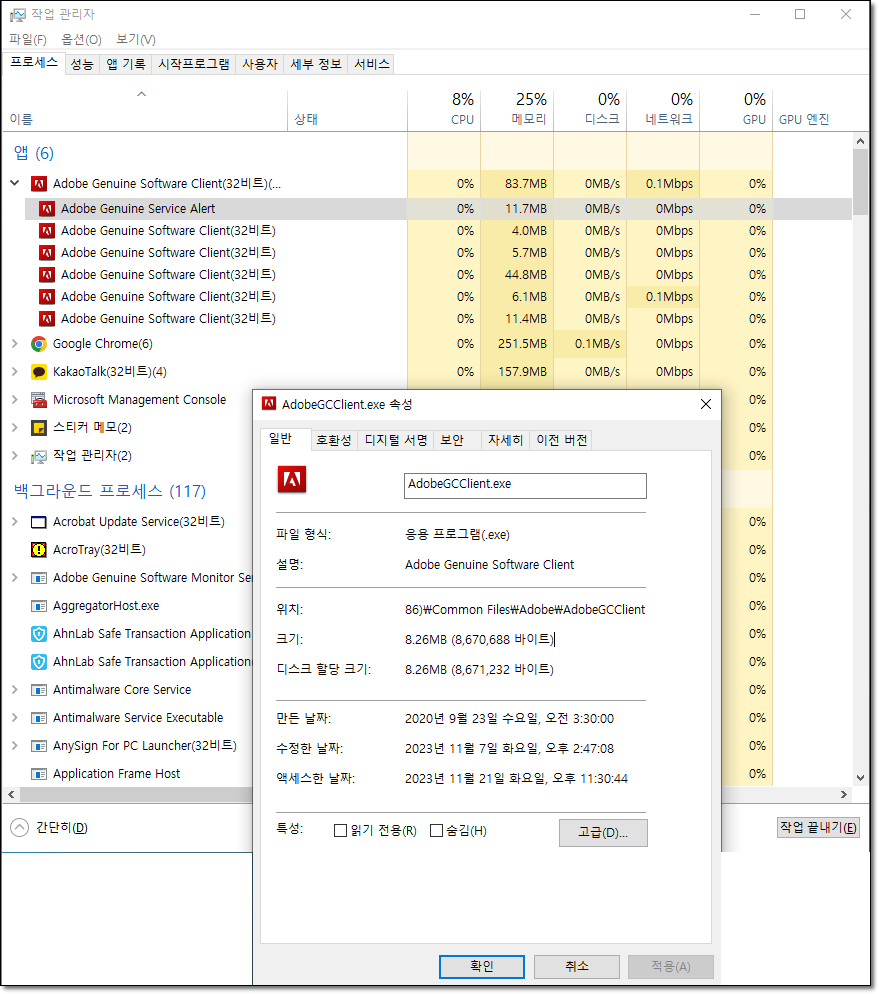
여기서 Adobe Genuine Service Alert가 포함된 Adobe Genuine Software Clint(32비트) 프로세스를 강제종료하면 경고창이 사라지지만 나중에 다시 발생할 수 있다.
영구적으로 메시지를 차단하는 첫 번째 방법은 윈도우의 서비스에 등록된 Adobe Genuine Software Monitor Service를 '사용 안 함'으로 속성을 바꾸는 것이다. 우선 아래의 그림과 같이 바탕화면이나 폴더에서 '내 PC' 아이콘을 찾아서 우측버튼을 누르고 '관리'를 선택하자.
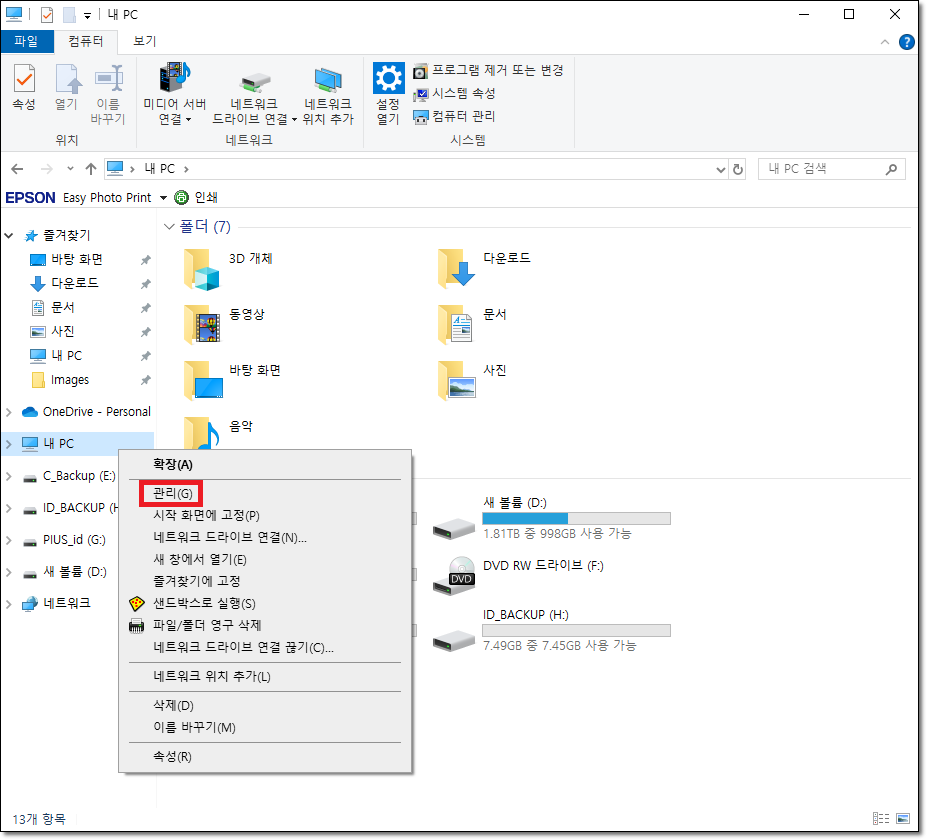
새로 열린 '컴퓨터 관리' 창 좌측의 '서비스 및 응용 프로그램' 하위의 '서비스'를 선택하자. 그러면 아래의 그림과 같이 우측 창에서 Adobe Genuine Software Moniter Service를 찾을 수 있다.
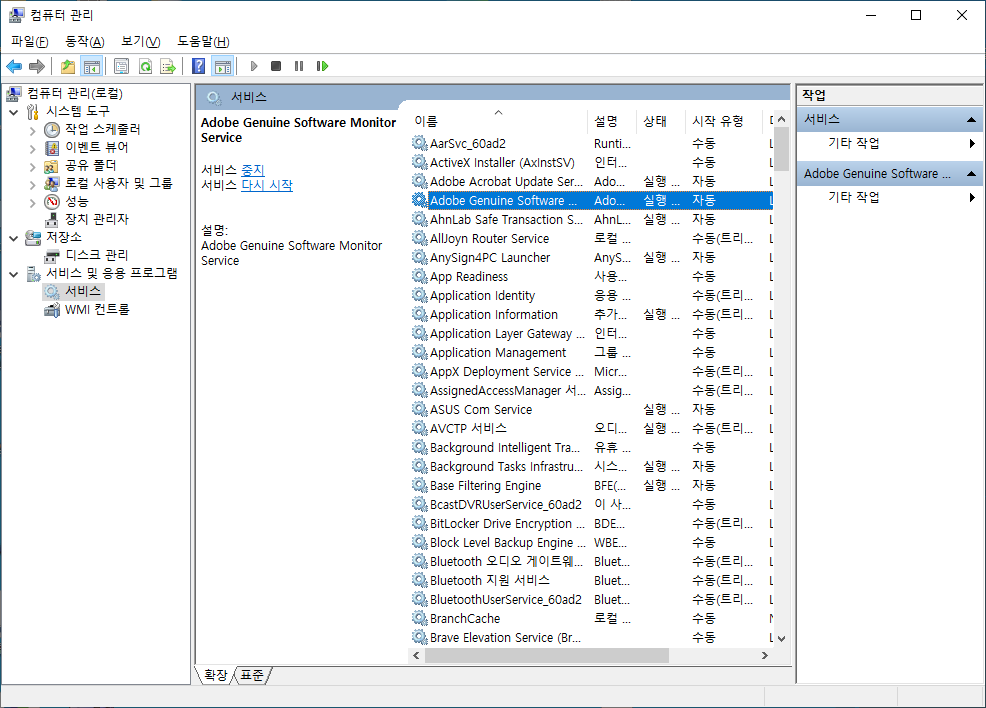
서비스 이름을 더블클릭하면 아래와 같은 창이 열린다.
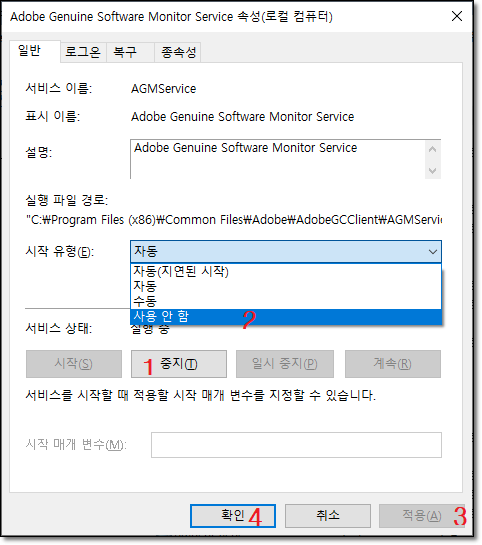
위 그림의 순서와 같이 서비스를 중지한 후 시작 유형은 '사용안함', '적용', '확인'을 선택하여 해당 서비스의 실행을 종료하자.
'이제 다시는 Adobe 앱이 차단되었습니다'라는 메시지를 안볼 수 있을까? 아니다. 며칠만에 또 나올 수 있다. 이때 Ctrl+Shift+ESC를 눌러서 프로세스를 확인하면, 맨 위에서 두 번째 이미지(img2)의 '백그라운드 프로세스'에서 'Adobe Genuine Software Monitor Service'가 실행중임을 확인할 수 있다. 그리고 img5에서 사용안함으로 설정했던 'Adobe Genuine Software Monitor Service(AGMService)'가 다시 실행되고 있을 것이다. 윈도우가 실행파일의 경로를 친절하게 설명해주고 있으므로 아래의 그림과 같이 실행파일의 이름을 바꿔버리는 것도 좋은 방법이다.
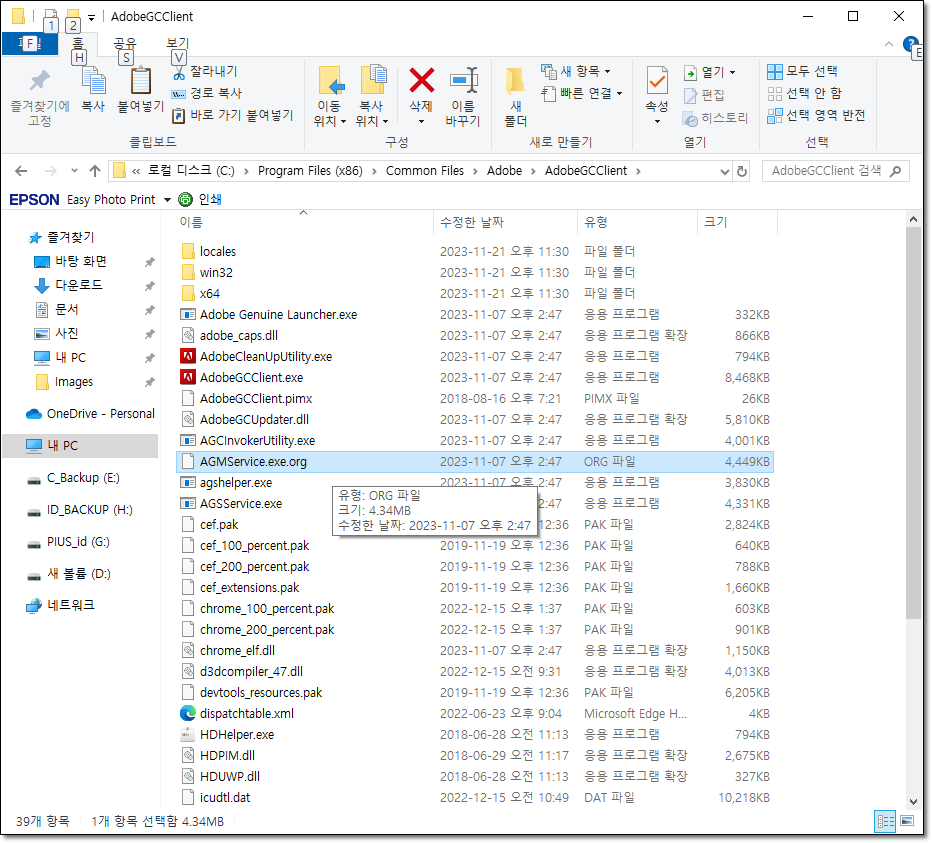
서비스가 실행중일 때에는 파일의 삭제나 이름변경을 할 수 없으므로 프로세스를 강제 종료한 후에 위의 그림과 같이 파일이름을 바꿔주자. 혹시 이 파일의 이름을 바꾼 후로 부팅이 안된다거나 이상한 오류메시지가 발생한다면 파일의 이름을 원래대로 돌려놓기 위해서 파일명에 '.org'를 추가했는데 깔끔하게 부팅이 잘되고 adobe 프로그램도 정상적으로 실행된다.
맥(mac)에서도 이와 같은 방법으로 해결할 수 있을거 같은데......유닉스 기반의 macOS는 이것보다는 까다롭지 않을까..싶다. 기회가 된다면 나중에 테스트 해보고 정리해야겠다....
p.s.
하루만에 경고창이 발생했다. 프로세스를 확인해보니 AGMService.exe가 문제가 아니라 AdobeGCClinet.exe가 원인인거 같더라... 그래서 경고팝업창과 관련된 프로세스를 모두 강제종료한 후에 AdobeGCClinet.exe를 AdobeGCClinet.exe.org로 이름을 바꿔봤다. 이제는 안뜰거 같다....-_-;
'PC & Windows' 카테고리의 다른 글
| 신뢰된 인증 기관에서 이 인증서를 확인할 수 없습니다. (Windows 7) (0) | 2022.04.02 |
|---|---|
| Windows 10 & Windows 11 정품인증 (0) | 2022.03.13 |
| 귀찮은 광고 팝업창 (0) | 2021.08.29 |



댓글